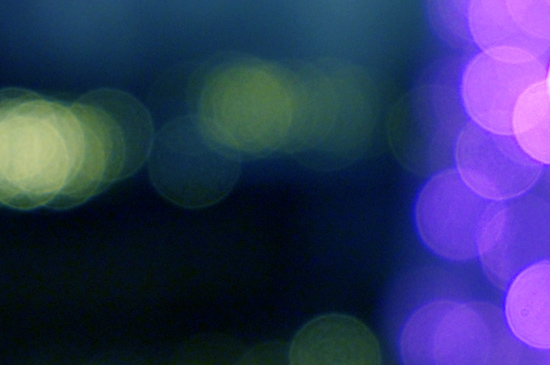
キラキラとした加工のかかった写真って憧れますよね!
最近ではスマホのアプリで簡単にキラキラどころか可愛く加工が出来るのかも知れませんが・・・。未だにガラケーの私には無縁なお話。
ということで、今回はフォトショップで写真をキラキラに加工するテクニックをご紹介いたします☆
1. キラキラさせたい写真と玉ボケ写真を用意!
そもそも玉ボケ写真が無いよ!って方はこちらの玉ボケ写真をご自由に使って下さい。※一番上の玉ボケ写真をご利用ください。
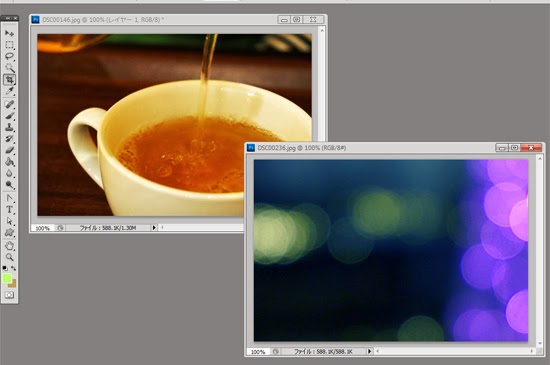
まずはキラキラさせたい写真(カップの写真)の上に玉ボケ写真のレイヤーを移動させます。
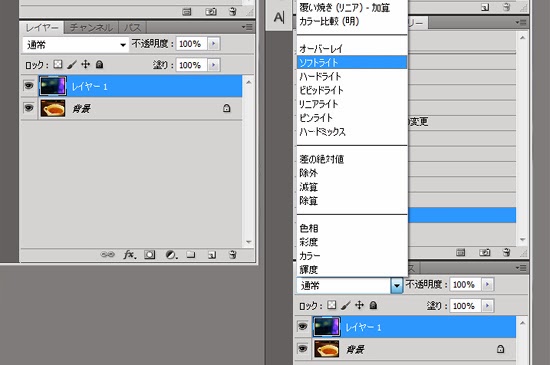
2. 描画モードをソフトライトに変更
写真を移動させた後、玉ボケ写真のレイヤーの描画モードをソフトライトに変更します。
描画モードはソフトライト以外にもオーバーレイなど、お好みで変えてみても良いかも!

3. 不透明度の変更
描画モードを変更した後は、お好みで不透明度を変更して完成!
下が完成したキラキラ加工後の写真になります。
玉ボケ写真があれば簡単に出来るので、是非お試し下さい。
イルミネーションや水面(海や川など)の写真に使うとよりキラキラした写真にすることができますよ☆


0 件のコメント:
コメントを投稿