
最近のフォトショップのマイブームはブラシツール!ブラシツールで色々とできる事を発見して遊んでいます♪
というわけで、今回はフォトショップの『ブラシ』をカスタムして、アナログ風なイラストを描く方法をご紹介いたします!
1. ブラシパネルでブラシをカスタムしよう!
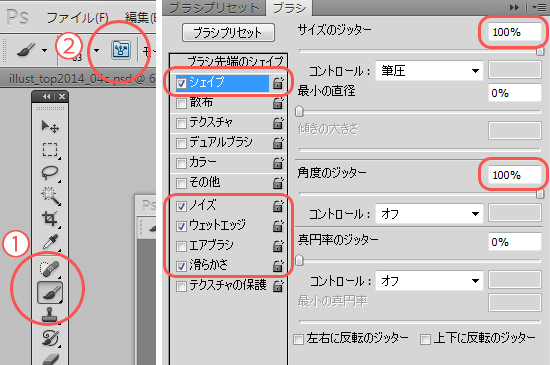
まずはブラシツールを選択します。その後に画像の2番、ブラシパネルの切り替えのアイコンをクリック。
すると画像右側のブラシパネルが表示されるので、ここでブラシをカスタムします。(今回ブラシはハード円ブラシを選択しています。)
上の画像のようにブラシ先端のシェイプでシェイプの項目にチェックを入れ、サイズのジッター・角度のジッターを100%にします。
その後、ノイズ・ウェットエッジ・滑らかさの項目にもチェックを入れ、これでカスタム終了です!
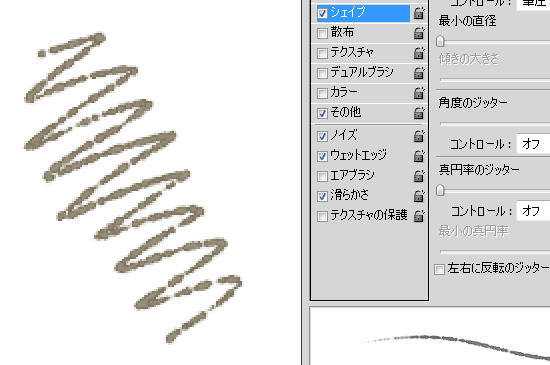
描いてみると、こんな風に滲んだペンのような線が描けるようになります。
2. 後はひたすら描いて塗る!

カスタムしたブラシは半透明なので一度塗りだと薄く、塗り重ねると濃くなっていきます。(ウェットエッジにチェックを入れると半透明になります。)
なので、アナログイラストのように、ひたすら塗り重ねて色をつけていきます。
塗り終わった後にぼかしツールでうっすらぼかすと、よりアナログイラスト感が増すかもしれませんね。

というわけで、こちらが完成したイラストです!
※CS5での方法なのでバージョンによって異なる場合があります。

0 件のコメント:
コメントを投稿