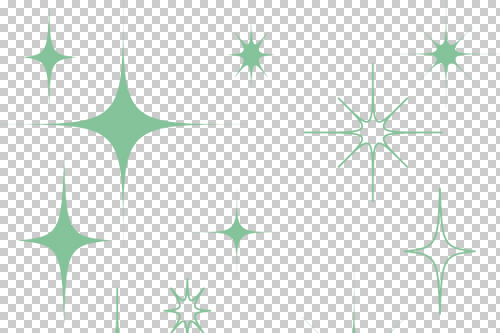
先日ご紹介をした無料のキラキラ素材など、NONticブログで作成・ご紹介をしているフリー素材はサイズやカラーの変更をご自由に行っていただけます。
ただ、色ってどうやって変えるの?という方もいらっしゃると思うので、今回はフォトショップでの簡単な色の変更方法をご紹介いたします!
カラーオーバーレイで簡単色変更!

まずは色を変更したいレイヤーを選択し、レイヤー効果→カラーオーバーレイを選択します。

選択をした直後は赤色になっていると思うので、カラピッカーでお好みの色に変更すれば完了!
たったこれだけで簡単に色の変更ができます。

ただし、この方法は下の画像のように線画のみや、背景透過された画像(切絵みたいなの)にしか役立ちません。
でも覚えればラスタライズしたテキストの色変更等に便利なので、ぜひお試しください☆

※CS5での方法なのでバージョンによって異なる場合があります。

0 件のコメント:
コメントを投稿